The Importance of Driver Update
The Importance of Driver Update
Do you wish to enhance the functionality of your laptop? Do your programs frequently freeze, crash, or take a long time to load? Did you know that you may fix these issues by updating your driver software?
Drivers are software components that enable your laptop to communicate with the hardware devices. They are essential for the proper functioning of your laptop and its peripherals, such as printers, scanners, cameras, keyboards, mice, etc. However, drivers can become outdated, corrupted, or incompatible over time, which can cause various issues with your laptop performance.
In this article, we will discuss the importance of driver update and how it can enhance your laptop performance. We will also show you how to update your drivers easily and safely using a reliable tool. By the end of this article, you will learn how to keep your laptop running smoothly and efficiently with the latest drivers.
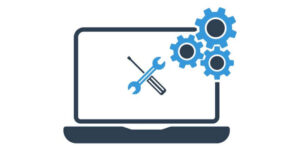
How to update drivers on laptop
There are several ways to update drivers on your laptop, depending on your preference and convenience. Here are some of the methods you can use:
- You can use Windows Update to automatically download and install the latest drivers for your devices. To do this, go to Settings > Update & Security > Windows Update and click Check for updates. Windows will scan your system and install any available updates, including drivers.
- You can use Device Manager to manually update or reinstall a driver for a specific device. To do this, press Windows key + X and select Device Manager from the menu. Then, find the device you want to update, right-click it, and choose Update driver. You can either let Windows search automatically for drivers, or browse your computer for drivers that you have downloaded.
- You can visit the device manufacturer’s website and download the latest drivers for your device. This way, you can get the most recent and compatible drivers for your device, especially if they are not available through Windows Update or Device Manager. You can then install the drivers by running the downloaded file or using Device Manager.
Updating your drivers can help improve your laptop performance, fix bugs, and enhance compatibility with new features and software. However, you should always backup your system before updating any drivers, as some updates may cause problems or conflicts with your system. You should also only download drivers from trusted sources, and avoid using third-party driver update software that may contain malware or unwanted programs.
Best driver update software
There are many software applications that claim to help you update your drivers easily and safely. However, not all of them are reliable, effective, or worth your money. Some of them may even contain malware or unwanted programs that can harm your system. Therefore, it is important to choose the best driver update software that meets your needs and preferences.
Some of the best driver update software for Windows 10 and 11 in 2023 are:
A free, powerful tool with a large driver database of over 3.5 million drivers. It can scan your system, create driver backups, and claims to enhance system performance, stability, and security. It’s easy to use and can update drivers with a single click.
2. Driver Booster:
A popular and user-friendly driver updater supporting over 6 million drivers. It provides a free version with basic features and a pro version for advanced features like faster download speeds and a larger driver database. It also creates restore points and includes an offline updater.
A comprehensive and easy-to-use driver updater software with a massive driver database of over 160,000 drivers. It offers features like driver backup, restore, uninstall, hardware information, and system monitoring. While it has a free trial version for scanning, the full version is required for updates.
Always exercise caution when downloading software from the internet and stick to trusted sources. Remember to create system backups before updating drivers to mitigate potential issues or conflicts.
What are some trusted sources to download drivers from?
To download drivers safely, consider these sources:
- Device Manufacturer’s Website: Visit the official website of your device manufacturer to find the latest drivers for your specific model.
- Windows Update: Go to Settings > Update & Security > Windows Update to automatically get the latest drivers.
- Device Manager: Use Device Manager to manually update or reinstall drivers for specific devices.
- Reputable Driver Download Websites: Some trustworthy websites like DriverGuide.com, TechSpot Drivers, DriverPack Solution, Softpedia Drivers, and DriverScape offer direct downloads or links to manufacturer-approved drivers. Be cautious when downloading from other sources
Benefits of driver update
Updating drivers is essential for improving system performance, stability, and security. Drivers facilitate communication between your hardware devices and the operating system. Over time, drivers can become outdated, leading to compatibility issues and system performance problems. The benefits of updating drivers include:
1. Enhancing Compatibility:
Driver updates prevent compatibility problems with new software or hardware. For instance, updating your graphics card driver enables support for new features or games, maximizing hardware capabilities.
2. Fixing Bugs:
Driver updates resolve system errors, such as application crashes, slow loading, or freezing. These updates enhance system security by addressing vulnerabilities that can be exploited by malware or hackers.
3. Boosting Performance:
Optimized drivers improve the performance of your hardware peripherals, such as video or sound cards. Updated drivers can also enhance battery life and power efficiency by reducing resource consumption.
Regular driver updates maintain your system’s efficiency. Remember to create system backups before updating drivers to prevent potential issues or conflicts. Ensure you download drivers only from trusted sources, like the device manufacturer’s official website or reputable driver download websites. You can also use reliable driver update software for automated scans and updates.
What are drivers and why are they important
The hardware devices that are linked to your computer, such as the motherboard, graphics card, sound card, network adapter, hard drives, keyboard, and mouse, etc., can communicate with your operating system, such as Windows, Linux, or macOS, thanks to drivers, which are software components. Because they enable multiple pieces of hardware to cooperate and carry out various activities that you request, drivers are crucial for the efficient operation of your computer and its peripherals.
Drivers are important because they can improve the compatibility, functionality, stability, and security of your system and devices. For instance, updating your drivers might help you prevent problems while using new hardware or software that needs the most recent drivers to function. You can fix issues or faults that could be affecting your system’s functioning by updating your driver software. By fixing any flaws that could leave your system vulnerable to malware or hackers, updating drivers can also increase the security of your system.
How often should I update my drivers?
The frequency of driver updates varies based on factors like your hardware, software, and needs. Here are some general guidelines:
- Update drivers when you encounter device problems or when a new driver enhances performance or features.
- Update drivers for new software or hardware that requires the latest drivers.
- Update for security patches or bug fixes to protect your system.
- Avoid unnecessary updates if your drivers are working well and no issues are present.
- Avoid updates that are incompatible with your system or device.
- Only use trusted sources and avoid third-party driver update software that may contain malware or unwanted programs.
What are the risks of updating drivers?
Updating drivers is a common task that can improve the performance, stability, and security of your system and devices. However, updating drivers also involves some risks that you should be aware of before proceeding. Some of the risks of updating drivers are:
- Compatibility Issues: New drivers might not be compatible with your system or other devices, leading to problems like display issues or glitches.
- Bugs and Errors: Updated drivers can introduce bugs or glitches, affecting your system’s functionality. For instance, sound card driver updates could cause sound problems.
- Malware and Unwanted Software: Downloading drivers from untrusted sources or using third-party driver update software can expose your system to malware, viruses, and privacy breaches.
- System Crashes: Incorrect or corrupted driver updates, especially for BIOS or firmware, can lead to system crashes or even render your device unusable.
To minimize these risks, remember to:
- Backup Your System: Always create a system backup before updating drivers to revert in case of issues.
- Download from Trusted Sources: Get drivers only from the official website of the device manufacturer.
- Avoid Third-Party Software: Refrain from using third-party driver update tools that may contain malware.
- Update When Necessary: Only update drivers when you encounter problems or there’s a significant performance or feature improvement.
READ ALSO:
How do I backup my system?
Backing up your system on Windows 10 and 11 can be done through various methods:
1. Windows Update:
Automatically downloads and installs the latest drivers by going to Settings > Update & Security > Windows Update > Check for updates.
2. Device Manager:
Manually updates or reinstalls drivers for specific devices via Device Manager. Right-click the device, choose Update driver, and select automatic or manual driver search.
3. Manufacturer’s Website:
Visit the device manufacturer’s website to download the latest drivers for compatibility and updates not available through Windows Update or Device Manager.
4. Backup and Restore:
Use the Backup and Restore feature in Control Panel to create a full system backup to an external drive or network folder location, which can restore your system in case of issues.
5. Third-Party Software:
Consider trusted third-party software applications, like Bit Driver Updater, Driver Booster, and Driver Genius Platinum, to easily and safely backup your system and update drivers.
Regular backups are essential before making system changes or updating drivers, as these updates can sometimes lead to conflicts or problems. Ensure you download drivers and software only from reputable sources to avoid potential issues.
Did you found this article enjoyable? we kindly ask that you share it with your friends, family, and colleagues and don’t forget to bookmarks us for the most recent updates.
[…] The Importance of Driver Update […]