Troubleshooting Common Laptop Performance Issues
Laptops are supposed to make our lives easier, but sometimes they can be more trouble than they are worth. Whether it is a slow startup, a frozen screen, or a battery that dies too quickly, laptop performance issues can frustrate and annoy us. But what if we told you that most of these problems are not caused by your laptop itself, but by the way you use it?
In this article, we will talk about Troubleshooting Common Laptop Performance Issues in 2023. We will explain the causes and solutions of these issues and give you some tips on how to prevent them from happening again. By following our advice, you will be able to optimize your laptop’s performance and enjoy a smoother and faster computing experience.
You will learn how to fix typical laptop performance problems in 2023 in this article. What are the contentious techniques for enhancing the performance of your laptop? How to repair a sluggish, unresponsive, or hot laptop in 2023. This article will cover a lot more topics, such as the ideal methods for using and caring for laptops in 2023.
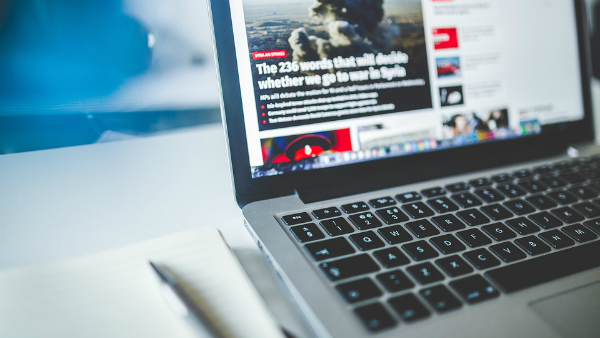
How to troubleshoot common laptop performance issues in 2023?
There are many possible causes and solutions for laptop performance issues. Here are some of the tips:
- Make sure you have the latest updates for Windows and device drivers. This can help fix bugs and improve compatibility.
- Restart your PC and open only the apps you need. This can free up memory and CPU resources.
- Use ReadyBoost to help improve performance. This is a feature that lets you use a USB flash drive or an SD card as extra memory.
- Make sure the system is managing the page file size. This is a file that acts as virtual memory when your RAM is full.
- Check for low disk space and free up space. This can improve your hard drive performance and speed up your system.
- Adjust the appearance and performance of Windows. You can reduce the visual effects and animations that may slow down your PC.
- Pause OneDrive syncing. This can reduce the network and disk usage of your PC.
- Disable unnecessary startup programs. These are programs that run automatically when you start your PC, and they can slow it down.
- Check for and remove viruses and malware. These are harmful programs that can damage your PC and steal your information.
What are the controversial ways to optimize your laptop’s performance?
There are some ways to optimize your laptop’s performance that may be considered controversial or risky by some people. For example:
- Overclocking your CPU or GPU. This means increasing the clock speed of your processor or graphics card beyond the manufacturer’s specifications. This can boost your performance, but it can also cause overheating, instability, or damage to your hardware.
- Replacing your hard disk drive (HDD) with a solid-state drive (SSD). This means swapping your traditional spinning disk with a faster and more reliable flash memory device. This can improve your boot time, loading speed, and battery life, but it can also void your warranty, cost more money, or require technical skills.
- Disabling some Windows features or services. This means turning off some of the built-in functions or processes that run in the background of your operating system. This can free up some system resources, but it can also affect your functionality, security, or compatibility.
These are just some of the controversial ways to optimize your laptop’s performance. However, before you try any of them, you should do your research, back up your data, and proceed with caution. You may also want to consult a professional computer technician if you are not sure what you are doing.
How to fix a slow, frozen, or overheating laptop in 2023?
A sluggish, frozen, or overheated laptop can have a wide range of reasons and fixes. Here are some broad pointers that can assist you in solving your issue:
1. Close Resource-Hogging Programs:
- Use Task Manager (Windows) or Activity Monitor (Mac) to identify and close programs consuming excessive CPU or memory.
2. Temporarily Disable Antivirus:
- Turn off your antivirus temporarily to check if it’s affecting laptop performance, but be cautious online.
3. Update Device Drivers:
- Update outdated or corrupt drivers manually or with a tool like Driver Easy.
4. Restore the System from a restore point:
- If issues started after changes, restore your laptop to a prior working state, but back up important data first.
5. Hard Reset (last resort):
- Hold down the power button for a few seconds if your laptop is frozen and unresponsive, but it may cause data loss or hardware damage.
6. Prevent overheating:
- Monitor CPU and GPU temperatures with tools like HW Monitor.
- Keep the laptop clean from dust.
- Use authorized chargers.
- Close background programs.
Place the laptop on a hard, flat surface. - Avoid hot environments and use a fan or air conditioning.
- Consider a laptop cooler or cooling pad.
- Update BIOS with caution for better performance and overheating fixes.
Following these tips should help improve your laptop’s performance and prevent overheating issues.
What are the best practices for using and maintaining your laptop in 2023?
Using and maintaining your laptop in 2023 can help you extend its lifespan, improve its performance, and protect it from damage. Here are some of the best practices that you can follow:
- Regular Cleaning: Clean your laptop weekly to prevent overheating. Use a soft cloth or compressed air to remove dust. Wipe down the keyboard, mouse, and screen with a damp cloth.
- Safe Environment: Avoid extreme temperatures, direct sunlight, and heat sources. Keep away from liquids, food, and pets. Use a flat surface or a cooling pad for proper ventilation.
- Software and Driver Updates: Keep your OS, antivirus, and software up to date. Check for driver updates to fix bugs and prevent overheating.
- Battery Care: Monitor battery levels, charge when low, and avoid over/undercharging. Use the original charger and optimize settings for battery life.
- Data Backup: Regularly back up important files to prevent data loss. Use external drives, cloud services, or backup software. Encrypt your data for security.
Following these practices can help extend your laptop’s life and maintain its performance in 2023.
What are some common laptop performance issues?
Some of the common laptop performance issues are:
- Slow performance: Your laptop may run slowly due to various reasons, such as too many startup programs, outdated or corrupted drivers, low disk space, malware infection, or power saver mode.
- Freezing or crashing: Your laptop may freeze or crash due to hardware or software problems, such as overheating, faulty RAM, incompatible programs, corrupted system files, or virus attacks.
- Overheating: Your laptop may overheat due to poor ventilation, dust accumulation, high CPU or GPU usage, or a faulty cooling system.
- Battery issues: Your laptop battery may drain quickly or not charge properly due to aging, overcharging, undercharging, or faulty charger.
- Screen issues: Your laptop screen may flicker, dim, or go black due to loose connections, damaged cables, faulty backlight, or driver issues.
These are some of the common laptop performance issues that you may encounter.
What is ReadyBoost?
ReadyBoost is a Windows feature that boosts your computer’s performance using a USB drive or an SD card as additional memory. This is particularly beneficial if your computer has a slow hard drive or limited RAM. The way ReadyBoost operates is by storing frequently accessed files on the removable device, allowing for quicker access compared to the hard drive. This feature is compatible with Windows Vista and later versions.
To utilize ReadyBoost, simply plug in a compatible device and activate the feature via the device’s properties dialog. You can choose the amount of space you’d like to allocate for the ReadyBoost cache, with a maximum of 4 GB per device.
It’s important to note that ReadyBoost isn’t a substitute for RAM but rather an enhancement. While it can alleviate the hard drive’s workload and expedite certain tasks, it cannot run programs or games that demand more RAM than your system possesses.
The effectiveness of ReadyBoost can vary depending on factors such as your device’s speed and quality, the type and volume of files you use, and your system’s configuration. You can assess ReadyBoost’s impact on performance using tools like Task Manager or Resource Monitor.
How do I check for low disk space on my laptop?
Here are different ways to check the free disk space on your laptop, depending on the version of Windows you have. Here are some common methods:
- Windows 10: Press Windows+E to open File Explorer, then click This PC on the left. You will see the available space for each drive under Devices and drives.
- Windows 11: Select File Explorer from the taskbar, then select This PC on the left. The available space for each drive will appear under Devices and drives.
- Other versions of Windows: Open This PC, Computer, or My Computer (depending on your OS), right-click the drive and choose Properties.
If your laptop is running low on free space, you might want to free up some space by deleting unnecessary files, uninstalling programs, or using a tool like Storage Sense or Disk Cleanup. You can also move some files to an external storage device or a cloud service like OneDrive
Can you recommend a good antivirus software?
There are many antivirus software options available, but not all of them offer the same level of protection, features, and performance. Some factors that you might want to consider when choosing an antivirus software are:
- The price and the number of devices covered by the subscription
- The compatibility with your operating system and other software
- The ease of use and the customer support
The detection rate and the impact on your system resources. The extra features such as firewall, VPN, password manager, etc.
Based on my web search, some of the best antivirus software for 2023 are:
- Bitdefender Antivirus Plus: This is a comprehensive and reliable antivirus that offers excellent protection against malware, ransomware, phishing, and other online threats. It also comes with a secure VPN, a password manager, a firewall, and other useful features. It costs $19.99 for the first year for up to three devices.
- Norton Antivirus Plus: This is a well-known antivirus that has a high detection rate and a low impact on your system performance. It also includes a smart firewall, a cloud backup, and a password manager. It costs $39.99 per year for one device.
- Webroot SecureAnywhere: This is a lightweight and fast antivirus that scans your system in seconds and uses minimal disk space. It also provides real-time protection against malware, ransomware, phishing, and identity theft. It costs $29.99 for the first year for one device.
These are just some of the options that you can choose from. You can also compare other antivirus software based on their ratings, reviews, features, and prices on websites like PCMag, Forbes Advisor, or CNET.
How do I replace my HDD with an SSD?
First, you need to choose the right type and size of SSD for your laptop. There are different kinds of SSDs, such as 2.5″ SATA, M., and PCIe. You need to check your laptop’s manual or open the back panel to see what kind of connector and space your laptop has for the SSD.
Second, you need to decide whether you want to transfer your operating system and data from your HDD to your SSD or perform a clean installation of Windows 10 or 11 on your SSD. Transferring your data can save you time and hassle, but it may also carry over some unwanted files or errors. A clean installation can give you a fresh start, but it may also require you to reinstall your programs and settings.
Third, you need to install your SSD on your laptop. This may vary depending on your laptop model and the type of SSD you have. Generally, you need to remove the battery, unscrew the back panel, disconnect the HDD, connect the SSD, secure it with screws, and put the back panel and battery back on.
Which Windows features or services can I disable safely?
Windows features and services are programs that run in the background and provide various functions for your computer. Some of them are essential for the proper operation of your system, while others are optional and can be turned off to save resources and improve performance.
Here are some general guidelines and examples of services that you can disable without affecting the core functionality of Windows:
- You can disable features and services that you don’t use or need, such as Tablet PC Input Service, Bluetooth Support Service, Print Spooler Service (if you don’t use a printer), Windows Media Player Network Sharing Service (if you don’t share media files), etc.
- You can disable features and services that are related to remote access or sharing, such as Remote Registry Service, Remote Desktop Services, Remote Assistance (if you don’t use them or want to increase security), etc.
- You can disable features and services that are related to telemetry or feedback, such as Connected User Experiences and Telemetry Service, Windows Error Reporting Service, Customer Experience Improvement Program (if you don’t want to send data to Microsoft or want to increase privacy), etc.
- You can disable features and services that are related to visual effects or animations, such as Themes Service, Desktop Window Manager Session Manager Service, Windows Search Service (if you don’t use the search feature or want to increase performance), etc.
To disable a feature or service, you can use the Services app or the System Configuration app. You can access them by pressing Win + R and typing services.msc or msconfig, respectively. Then, you can find the service that you want to disable, right-click on it, and select Properties. There, you can change the Startup type to Manual or Disabled, and click on Stop if the service is running. Then, click on OK to save the changes.
READ:
Can you recommend any good cooling pads for laptops?
If you’re looking for a laptop cooling pad, there are a few factors to consider:
- Compatibility: Ensure the cooling pad fits your laptop model.
- Fan Configuration: Check the number and size of fans and their noise levels.
- Ergonomics: Evaluate height adjustment, angle, and anti-slip features.
- Extras: Look for additional features like RGB lighting, USB hubs, or temperature displays.
In 2023, some of the top cooling pads include:
- Thermaltake Massive 20 RGB: Supports laptops up to 19 inches, with a quiet 200mm fan, RGB lighting, and adjustable height.
- Klim Ultimate: Fits laptops up to 17 inches and boasts a 200mm fan, LED temperature display, and adjustable angle.
- TopMate C5 Laptop Cooler: Accommodates laptops from 12 to 15.6 inches, with five adjustable fans and an LCD screen for fan speed and mode
If you liked this article, please share it with your friends, leave a comment, and bookmark our website for the latest updates.
[…] Consider reading through Mastering Windows updates and Troubleshooting common laptop performance issues […]